La progression de l’achèvement peut être utilisée lorsqu’il existe des activités ou des ressources pour lesquelles l’achèvement de l’activité est activé. La progression de l’achèvement apparaît aux étudiants et aux instructeurs sous forme de bloc sur la page principale du cours. Les étudiants verront une barre de code couleur sur leur bloc représentant l’état d’achèvement des activités de cours spécifiques sélectionnées par l’ensaignant(e), similaire à celle ci-dessous.
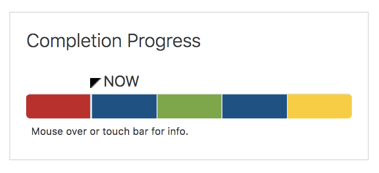
Chaque activité surveillée représente une section de la barre, et la couleur de la section varie selon la date d’achèvement prévue et si l’étudiant a terminé l’activité ou non.
- Vert: indique une activité terminée.
- Bleu: indique une activité qui n’est pas terminée, mais la date d’achèvement prévue n’est pas encore passée.
- Jaune: indique une activité qui été soumise, mais d’autres conditions de fin d’activité ne sont pas encore remplies.
- Rouge: indique une activité qui n’est pas terminée et la date d’achèvement prévue est dépassée.
Les enseignants peuvent accéder à un rapport de synthèse de leur bloc pour voir tous les progrès des étudiants d’un coup d’œil ; le filtrage peut se faire par rôle (c.-à-d. Enseignant ou étudiant) et par groupe. Voir ci-dessous la section «Affichage de la vue d’ensemble des étudiants» pour plus d’informations.
Parmi ses fonctionnalités avantageuses, il y a que vous pouvez configurer plusieurs blocs de progression d’achèvement pour surveiller différents types d’activités ou même pour surveiller des unités d’étude distinctes. Par exemple, vous pouvez créer un bloc distinct pour surveiller les forums de discussion et un autre pour d’autres activités telles que les devoirs, les questionnaires, etc.
Ajout d’un bloc de progression d’achèvement à votre cours
Pour ajouter un bloc de progression d’achèvement à votre cours:
Configuration du bloc de progression d’achèvement
Toutes les activités et ressources dont l’ensemble d’achèvement est activé sont automatiquement ajoutées au bloc Progression d’achèvement. Vous avez également la possibilité de suivre des activités spécifiques en configurant le bloc. Pour contrôler les activités qui seront surveillées dans le bloc et configurer d’autres paramètres de bloc:
- Sélectionnez Activer l’édition dans le menu déroulant
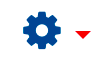 en haut à droite de la page d’accueil du cours.
en haut à droite de la page d’accueil du cours.

- Cliquez sur l’icône Modifier dans le bloc et sélectionnez Configurer le bloc Progression d’achèvement.
- La page de Configuration du bloc progression de l’achèvement apparaît. Cliquez sur Afficher plus … pour voir les paramètres supplémentaires de configuration du bloc .

Paramètres du bloc
Les paramètres de configuration du bloc fournissent des options de configuration initiales qui se rapportent à l’apparence du bloc Progression de l’achèvement et à la séquence des activités.
- Sélectionnez la séquence dans laquelle vous souhaitez que les éléments suivis apparaissent dans la barre dans la liste déroulante Barre de commandes. Vous pouvez sélectionner soit Heure à l’aide de la date “Date d’achèvement prévue”, qui peut être configurée pour chaque activité ou ressource individuelle, soit Commande en cours, qui les séquence dans l’ordre où elles apparaissent sur la page principale du cours. Notez que toutes les activités terminées n’ont pas de date «Achèvement prévu le».
- Lorsque les barres du bloc Progression terminée dépassent une longueur définie, elles peuvent être affichées en sélectionnant l’une des options suivantes dans la liste Comment présenter les barres longues.Compression: La taille des barres devient relativement plus petite. C’est le choix par défaut.Défilement: un défilement est ajouté sous les barres. Les utilisateurs peuvent l’utiliser pour afficher d’autres barres qui peuvent ne pas être visibles initialement.Enveloppement: les barres sont déplacées vers la ligne suivante pour accueillir toutes les activités et ressources suivies.
- Dans le menu déroulant Utiliser les icônes dans la barre, sélectionnez Oui si vous souhaitez que la coche ou les symboles “x” apparaissent dans chaque emplacement du bloc Progression de l’achèvement pour indiquer si une activité est terminée ou non.
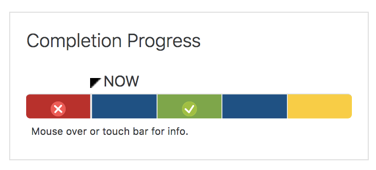
- Sélectionnez Oui dans le menu déroulant Afficher le pourcentage aux étudiants si vous souhaitez que le pourcentage d’éléments achevés soit affiché aux étudiants sous la barre, comme illustré dans l’image ci-dessus.
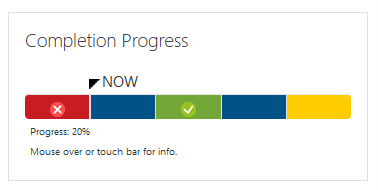
- Si vous souhaitez rendre le bloc Progression de l’achèvement visible pour un groupe ou un groupement spécifique dans votre cours, sélectionnez dans le menu déroulant Visible uniquement au groupe ou au groupement.
- Si vous souhaitez modifier le titre du bloc Progression de l’achèvement tel qu’il apparaît sur la page Cours pour les enseignants et les étudiants, saisissez le nouveau titre dans la zone Titre alternatif. Sinon, le bloc aura le titre Progression d’achèvement.
- Vous pouvez choisir de suivre certaines activités ou toutes les activités pour lesquelles l’achèvement est activé dans le bloc Progression de l’achèvement du menu déroulant Activités incluses.
- Les activités sélectionnées répertorient toutes les ressources et les activités du cours, organisées par type. Dans cette option, vous pouvez sélectionner les activités et / ou les ressources que vous souhaitez inclure dans le bloc Progression d’achèvement. Le bloc n’affichera alors que les activités ou les ressources sélectionnées.
Cliquez sur Enregistrer les modifications pour confirmer les configurations.
Modification des paramètres
Une fois que vous avez configuré la barre de progression une première fois, il est toujours possible d’apporter des modifications. Cependant, gardez à l’esprit que si vous ajoutez ou supprimez des activités surveillées après la première date prévue, cela peut affecter la progression des étudiants.
- Sélectionnez Activer l’édition dans le menu déroulant .
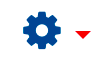 en haut à droite de la page d’accueil du cours.
en haut à droite de la page d’accueil du cours.

- Cliquez sur l’icône Modifier dans le bloc et sélectionnez Configurer le bloc Progression d’achèvement.
- La page de blocage Configuration du bloc d’achèvement de cours apparaît.

- Apportez les modifications nécessaires et cliquez sur Enregistrer les modifications pour confirmer vos modifications.
Affichage de la vue d’ensemble des étudiants
Les enseignants et les assistants ont la possibilité de voir un rapport pour chaque étudiant individuellement.
Pour afficher le rapport de présentation:
- Cliquez sur Présentation des étudiants dans le bloc Progression d’achèvement.
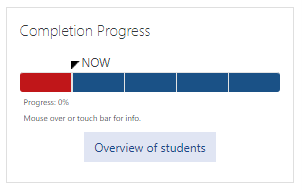
- Le rapport affiche les barres de progression de chaque étudiant en plus du pourcentage d’éléments terminés dans la colonne Progression. En survolant chaque élément de la barre de progression, vous affichez l’activité associée afin de voir quelles activités peuvent être en retard.

- Vous pouvez également filtrer la vue par groupe dans le menu déroulant Groupes séparés, ce qui peut être pratique pour les assistants qui gérent des groupes d’étudiants.
- Vous pouvez envoyer un message à un ou plusieurs utilisateurs sélectionnés à partir du menu déroulant Avec les utilisateurs sélectionnés …


