Sauvegarde d’un cours
- Sélectionnez Sauvegarde dans le menu d’édition
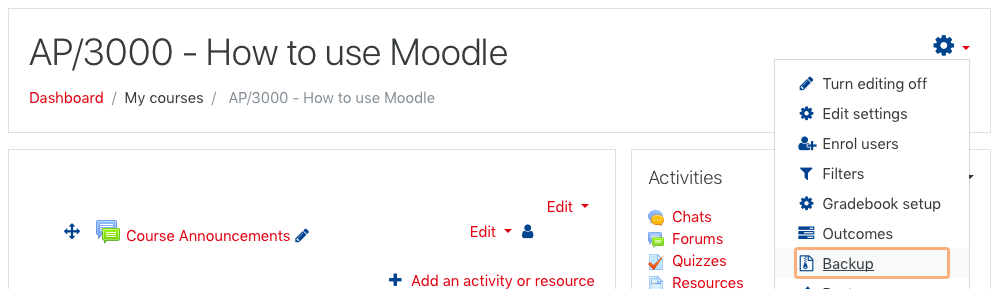
- Dans la page des paramètres de sauvegarde, sélectionnez les éléments du cours que vous souhaitez inclure dans la sauvegarde, puis cliquez sur Suivant.
- Dans la page suivante, sélectionnez les activités et ressources spécifiques que vous souhaitez inclure dans la sauvegarde, puis cliquez sur Suivant.
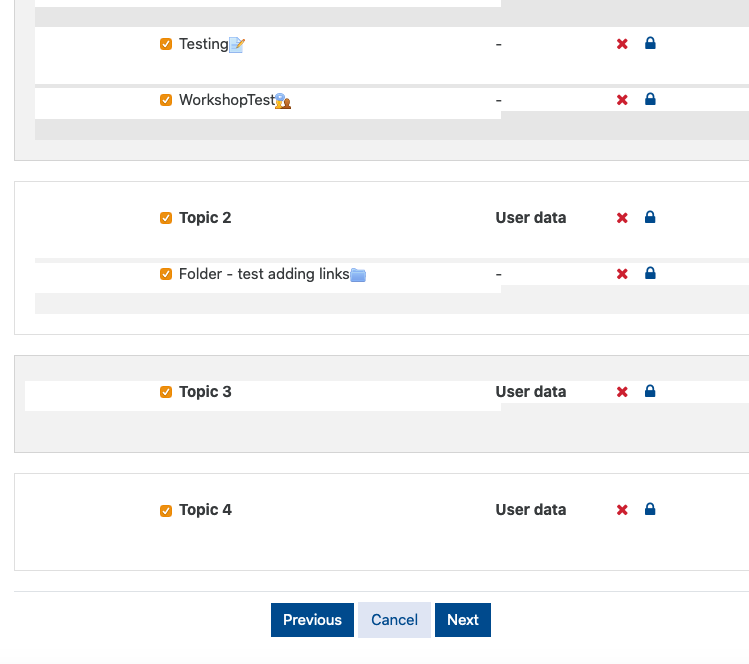
- Dans la page Confirmation et révisions:
- Modifiez le nom de fichier pour qu’il soit reconnaissable, par exemple le code du cours et la date de sauvegarde.
- Vérifiez tous les paramètres de sauvegarde et les éléments inclus.
Vous pouvez revenir en arrière et modifier n’importe lequel de ces éléments en cliquant sur Précédent au bas de la page.
- Si vous êtes satisfait/e de la révision de la sauvegarde, cliquez sur Exécuter la sauvegarde pour continuer. L’exécution de la sauvegarde peut prendre plusieurs minutes, en particulier pour les cours de grande taille. Une fois la sauvegarde commencée, ne cliquez sur aucun bouton ou lien avant que la page Terminé n’apparaisse.
- La page Terminé apparaît pour indiquer que le processus de sauvegarde est terminé. Cliquez sur Continuer.

- La page Importer un fichier de sauvegarde apparaît. La sauvegarde de votre cours apparaît dans la zone de sauvegarde privée de l’utilisateur sur cette page, où elle peut être téléchargée sur votre ordinateur. Cliquez sur Télécharger.

Le cours est enregistré sous forme de fichier .mbz. Il s’agit d’un type de fichier spécifique aux sauvegardes de cours Moodle, qui ne peut être ouvert par d’autres programmes.
Restaurer la sauvegarde de votre cours dans un nouveau cours
Restaurer la sauvegarde de votre cours dans un nouveau cours
- Sélectionnez Restaurer dans le menu d’édition
- Utilisez la zone Importer un fichier de sauvegarde pour sélectionner votre fichier de sauvegarde créé à l’étape précédente. Vous pouvez soit glisser et déposer votre fichier dans la zone, soit le rechercher à l’aide du sélecteur de fichiers. Vous serez invité à sélectionner une attestation de droits d’auteur pour votre contenu. Pour en savoir plus sur ces attestations de droits d’auteur, visitez le site Web des droits d’auteur https://copyright.info.yorku.ca/copyright-status-options-for-materials-uploaded-to-moodle/
- Cliquez sur Restaurer.
- Dans la page des détails de la sauvegarde, confirmez que les matériaux répertoriés sont ceux que vous souhaitez copier dans votre nouveau cours et sélectionnez Continuer.
- Dans la page de destination, sélectionnez Restaurer dans ce cours et choisissez Fusionner le cours de sauvegarde dans ce cours, puis sélectionnez Continuer.
- Confirmez les éléments qui sont inclus sur la page suivante et sélectionnez Suivant.
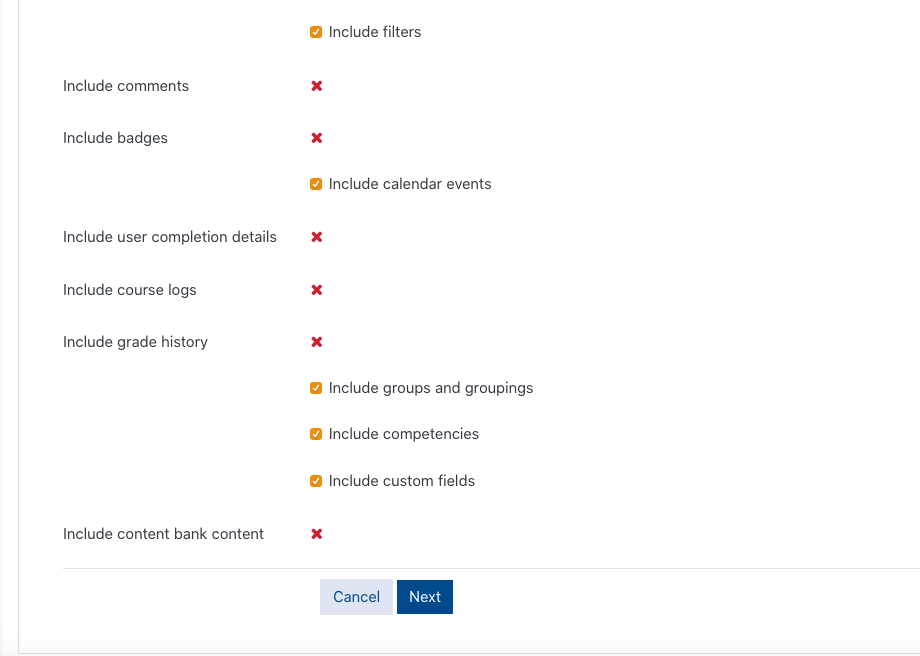
- Dans l’écran Paramètres du cours, assurez-vous que l’option Remplacer la configuration du cours est positionnée sur Non, vérifiez que le contenu que vous souhaitez restaurer dans le cours est sélectionné et sélectionnez Suivant.
- Affichez la page de confirmation finale et sélectionnez Effectuer la restauration.
- Vous verrez une barre de progression indiquant le pourcentage d’achèvement et lorsque la restauration sera terminée, vous verrez un message de réussite. En cliquant sur Continuer, vous accéderez à la page de votre cours avec le nouveau contenu en place.
En cas de problème
Erreur Turnitin lors de la restauration
Si l’erreur ci-dessous s’affiche lors de la restauration de votre cours, cela signifie que votre fichier de sauvegarde contient des devoirs Turnitin qui ne peuvent pas être restaurés et qui devront être recréés dans le nouveau cours. Répétez le processus de sauvegarde sur le cours dont vous souhaitez copier le contenu en veillant à exclure tous les devoirs Turnitin pendant le processus de sauvegarde.


