Formats de cours
Les formats de cours vous permettent de structurer votre cours pour mieux l’adapter à votre enseignement. Vous disposez d’une variété de formats que vous pouvez choisir pour l’interface de votre cours. Vous en trouverez une description ci-dessous. Vous pouvez choisir un format de cours sur l’écran Modifier les paramètres de votre cours, accessible à partir du menu déroulant en haut à droite de votre cours.
Format en semaines
Ce format hebdomadaire créera automatiquement une section pour chaque semaine en utilisant la date de début de votre cours comme point de départ. Quand le mode édition est activé, vous pouvez modifier les titres hebdomadaires ou Ajouter des semaines.
Veuillez noter que si vous choisissez le format en semaines, vous devrez prendre en compte la semaine de lecture ou d’autres jours fériés pour que le cours se termine à la date appropriée. Par exemple, si le semestre est de 12 semaines, mais qu’il y a une pause d’une semaine, vous devez spécifier 13 sections pour le cours. Moodle créera une section pour les 13 semaines. Vous pouvez choisir d’utiliser la semaine supplémentaire pour les documents de révision, ou vous pouvez la masquer pour que les étudiants ne puissent pas la voir.
Format par modules
Le format par modules vous permet d’être légèrement plus flexible dans l’organisation des supports de cours. Les instructeurs peuvent nommer les titres de section en fonction des cas. Par exemple, si une unité d’étude ou un sujet s’étend au-delà d’une semaine, il peut être pratique d’organiser le matériel en une seule section au lieu de le répartir par semaine.
Quand le mode édition est activé, vous pouvez modifier les titres hebdomadaires ou ajouter des sections.
Format sections réduites
Le format des sections réduites est similaire au format par modules. Il vous permet d’organiser le matériel de cours en sections en fonction du sujet ou de la structure hebdomadaire. Dans ce format, toutes les sections à l’exception de la section principale ont une fonction de commutation permettant d’afficher / masquer la section. Une ou plusieurs sections peuvent être affichées en même temps.
Quand le mode édition est activé, vous pouvez modifier les titres hebdomadaires ou ajouter des sections.
Format Socialwall
Ce format vous permet d’ajouter du matériel de cours comme des fichiers, des URL, des ressources et des activités en tant que pièce jointe à un article. Il affiche une chronologie des articles contenant le matériel de cours. Le format Socialwall permet aux instructeurs de laisser des commentaires, de répondre aux commentaires, comme des publications, de créer des publications collatérales, de joindre des fichiers et des URL aux publications et de joindre des activités aux publications de la chronologie.
Ce format de cours n’est pas conçu pour passer d’un format à l’autre. Bien que ce soit possible, cela aura des conséquences indésirables sur la disposition du cours.
Format informel
Ce format est orienté autour d’un forum, le forum social, dans lequel la seule possibilité est de créer de nouveaux messages et de répondre aux messages existants. Ce format ne permet pas aux instructeurs de bénéficier d’autres ressources / activités normalement auxquelles ils ont normalement accès avec d’autres formats de cours. La description du forum social est affichée en haut de la page du cours et permet à l’instructeur de mettre à jour les paramètres du forum.
Format d’activité unique
Ce format ne comporte qu’une seule section et permet à l’instructeur d’afficher une seule activité de cours. Si le cours contient déjà une activité, par défaut la première instance de l’activité répertoriée dans le cours qui sera sélectionnée.
Vous recevrez l’avertissement suivant lors du passage au format d’activité unique « Lorsque vous changez le format de cours existant en Activité unique, assurez-vous d’avoir supprimé toutes les activités supplémentaires du cours, y compris le Annonces du cours. Notez que la structure des sections peut être modifiée.
Format une section par onglet
Le format une section par onglet affiche les sujets, également appelés sections, un par un sur la page. Les noms des sujets sont affichés au-dessus du contenu du sujet dans des onglets et chaque sujet peut être affiché un à la fois en cliquant sur l’onglet approprié.
Format vue en image
Dans ce format, le cours est organisé en un format de cours modulaire et visuel qui masque tous les sujets et crée une grille d’icônes (une pour chaque sujet) avec des titres courts. Cliquer sur une icône fait apparaître le contenu du sujet correspondant.
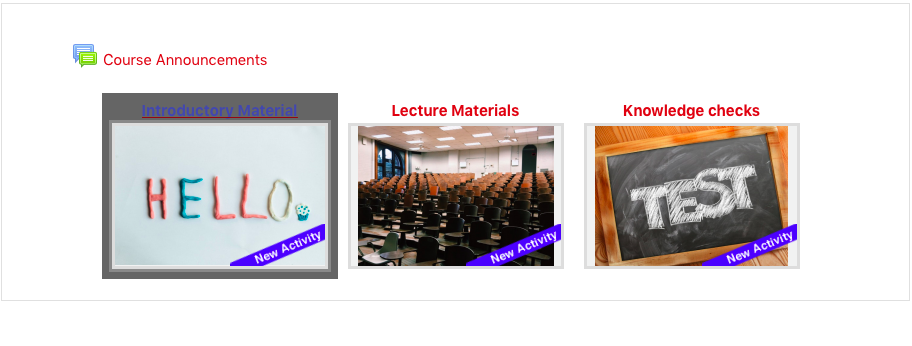
Format menu/onglet
Lorsqu’elle n’est pas modifiée, la première page aura toutes les sections présentées sous forme de tableau en plusieurs colonnes. Cependant, lorsque vous entrez dans la section, le contenu est affiché dans des onglets distincts. Si les onglets ne sont pas créés, aucun contenu ne sera affiché. Pour créer un onglet, il suffit d’ajouter un titre de section et de sélectionner la petite icône « onglet » à côté des styles de paragraphe de l’éditeur Atto. Tout contenu sous l’étiquette « onglet » sera le contenu de cet onglet. Vous pouvez répéter l’étape pour ajouter un deuxième, un troisième onglet, etc.
Format sections flexibles
Les sections flexibles organisent le contenu du cours dans un nombre illimité de sections qui peuvent être imbriquées. En tant qu’instructeur du cours, vous pouvez réduire ou développer les sujets.
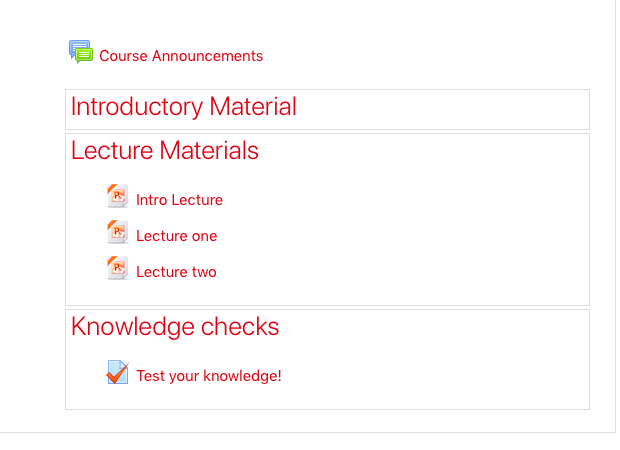
Autres paramètres de cours qui affectent la disposition de votre cours
Disposition du cours
Vous pouvez choisir une disposition de cours sur l’écran Modifier les paramètres de votre cours, accessible à partir du menu Actions
Si vous prévoyez d’avoir beaucoup de ressources et d’activités dans votre cours, vous voudrez peut-être envisager la disposition d’une section par page afin de limiter la quantité de défilement.
Afficher une section par page
Par défaut, la disposition du cours est configurée pour afficher une section par page. Dans cette option de mise en page, tous les titres de section de cours sont affichés sur la page principale du cours, et vous pouvez afficher les ressources et les activités dans chaque section en cliquant sur le lien du sujet. Les liens vers des sections adjacentes, à côté du nom du sujet, vous permettront de naviguer facilement vers la section suivante ou précédente.
Afficher toutes les sections sur une seule page
Vous pouvez également choisir Afficher toutes les sections sur une seule page comme plan de cours. Dans cette disposition, les sections apparaissent dans un ordre qui va de haut en bas et les ressources et activités de chaque section sont toutes accessibles à partir de la page du cours principale.
Déplacer, cacher, supprimer et mettre des sections en surbrillance
Lorsque le mode édition est activé, il est possible de réorganiser les sections et le contenu en les faisant glisser et en les déposant. En utilisant le menu Édition à droite de chaque section ou se chaque élément, vous pouvez les cacher aux éltudiants, les dupliquer, les supprimer ou les marquer en les mettant en surbrillance.









