Les instructeurs peuvent évaluer et fournir des commentaires sur la soumission d’un étudiant en utilisant diverses fonctionnalités proposées par Turnitin: le rapport de similarité, les outils de commentaire, les ensembles QuickMark sont quelques-unes des nombreuses autres fonctionnalités de notation. Des informations détaillées sur Turnitin Instructor sont disponibles sur le site du vendeur.
Ci-dessous, nous avons souligné quelques étapes simples pour vous aider à noter la soumission de l’étudiant(e).
Accès aux devoirs de Turnitin à partir de eClass
- Connectez-vous à eClass avec votre nom d’utilisateur et votre mot de passe PassPort York
- Cliquez sur le titre du cours dans le tableau de bord
- Cliquez sur le titre du devoir sur la page d’accueil du cours.
L’onglet Boîte de réception des soumissions est mis à disposition par défaut. Il affiche la liste des étudiants inscrits au cours et un résumé des indices de similarité associés à chaque soumission.
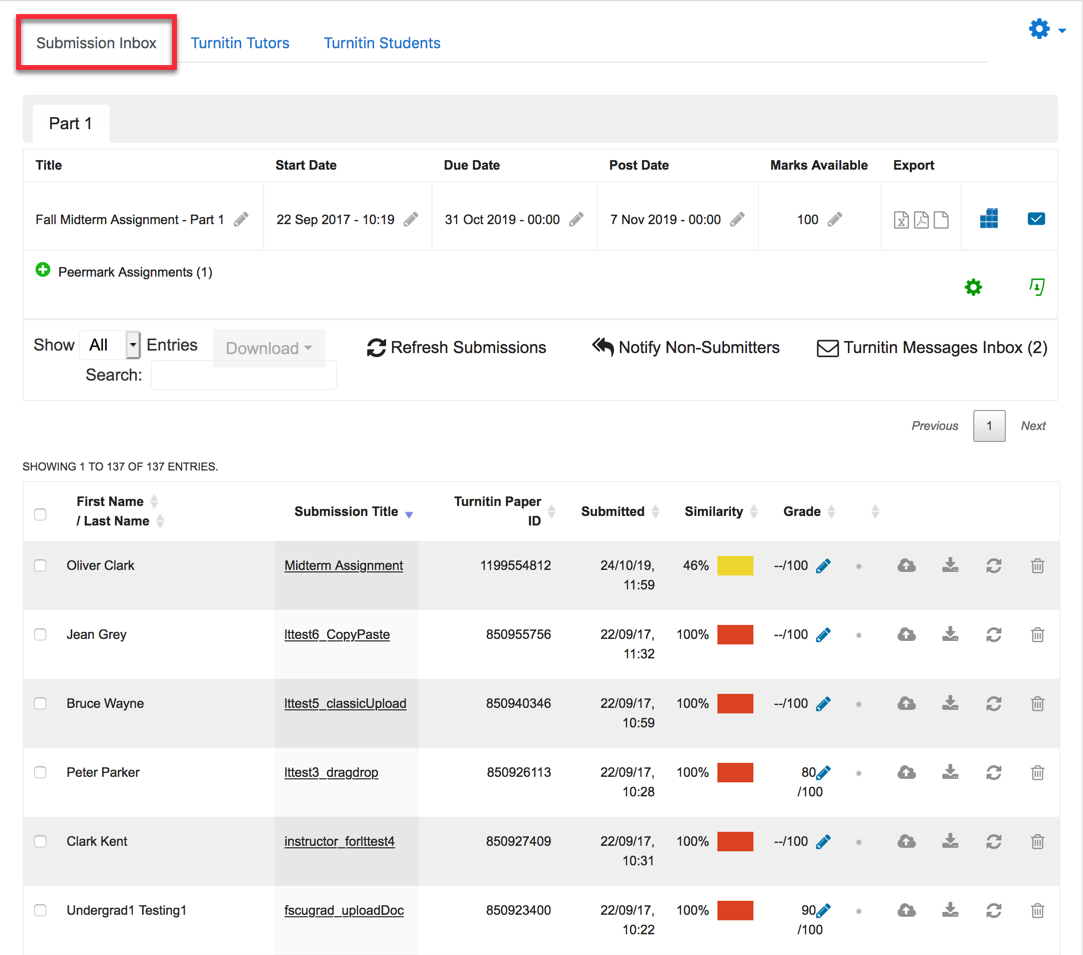
Fournir une rétroaction et une note
- Cliquez sur le titre de la soumission dans la ligne associée pour le travail d’un(e) étudiant(e). Cela lance Turnitin Feedback Studio. De même, vous pouvez cliquer sur le lien Similarité ou le lien Note.
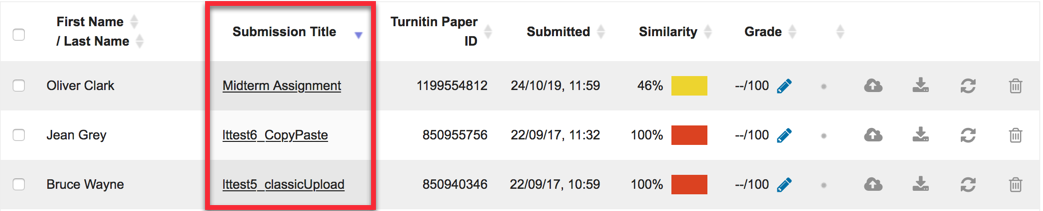
- L’interface Turnitin Feedback Studio est lancée. Cliquez sur l’index de similarité pour évaluer le pourcentage de correspondances de texte générées à partir d’une base de référence globale. Consultez la documentation sur la meilleure façon d’interpréter le rapport de similarité. Vous avez la possibilité de voir les correspondances dans leur contexte et si nécessaire de visualiser des documents entiers pour mieux évaluer le travail de l’étudiant(e).
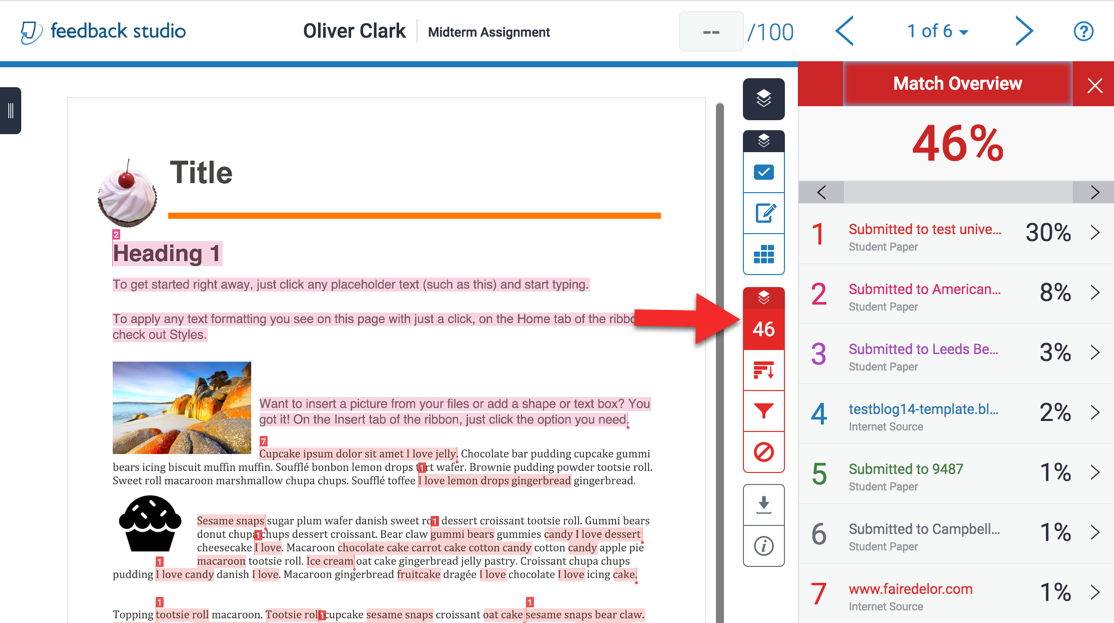
- Fournissez des commentaires en surlignant des parties du texte, sélectionnez l’icône de bulle, puis ajoutez vos commentaires dans la fenêtre de commentaire. Il existe d’autres fonctionnalités que vous pouvez utiliser pour standardiser votre processus, notamment s’il y a plusieurs évaluateurs. Consultez la documentation détaillée sur les outils Turnitin Commenting et QuickMarks pour en savoir plus.
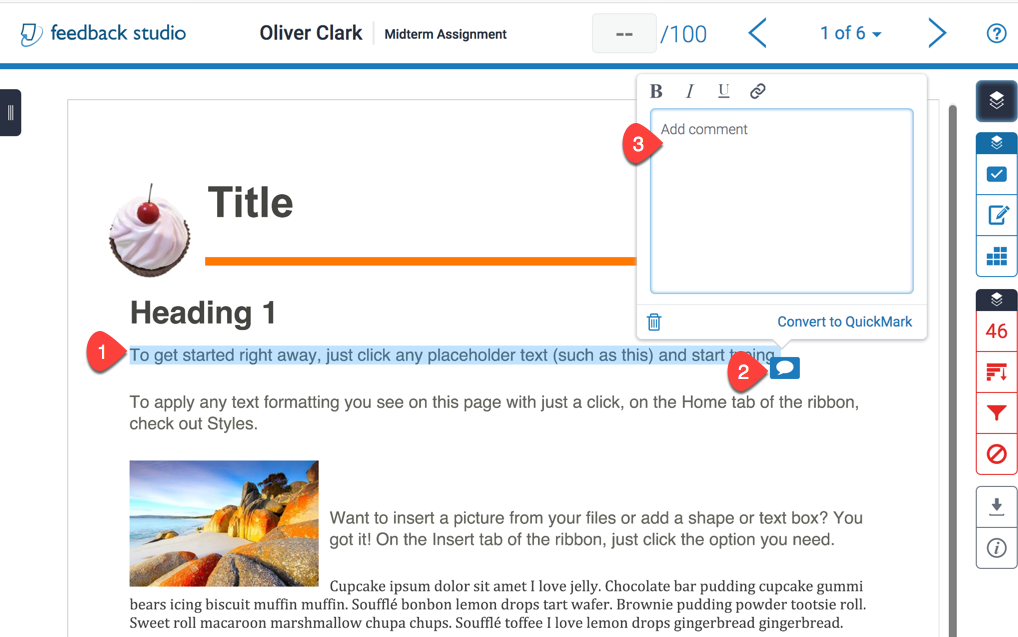
- Entrez une note pour le travail que l’étudiant(e) a soumis ; Elle est automatiquement enregistrée. Fermez la fenêtre Feedback studio pour revenir à la page Boîte de réception des soumissions afin d’évaluer un(e) autre étudiant(e). Voir les détails sur les formulaires d’évaluation Turnitin pour connaître d’autres options.
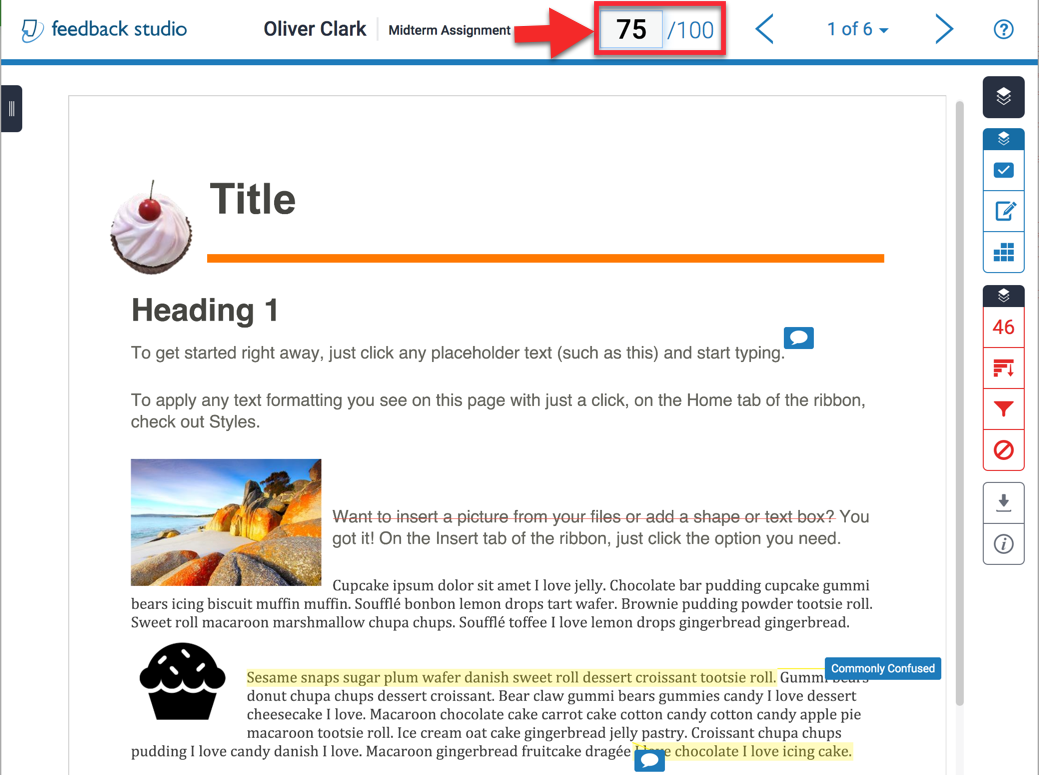
Lorsque vous notez la travail soumis de chaque étudiant(e), la note est automatiquement ajoutée au carnet de notes de eClass. Vos étudiants pourront voir les commentaires et la note en fonction de la date de remise dans le devoir.
Version anglaise: https://lthelp.yorku.ca/turnitin/how-to-grade-a-turnitin-assignment

