La configuration de quiz sur Moodle/eClass nécessite la création d’une activité de test et la création de questionnaires dans le test. Lors de la création d’une activité de test, vous pouvez spécifier des paramètres de test tels que le nombre de tentatives, les dates de début et de fin et la limite de temps. Assurez-vous de consulter nos pratiques recommandée pour la conception d’un test.
Ajouter un test à votre cours Moodle/eClass
Suivez les étapes ci-dessous pour ajouter l’activité de test sur la page d’accueil de votre cours.
- Sélectionnez Activer l’édition dansle menu déroulant
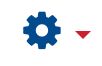 en haut à droite de la page d’accueil du cours.
en haut à droite de la page d’accueil du cours. - Cliquez sur Ajouter une activité ou une ressource dans la section du cours où vous souhaitez que le quiz soit répertorié.
- Cliquez sur le bouton radio Test dans la section Activités.
- Cliquez sur le bouton Ajouter pour ajouter un test.
Configurer un Test
- Cliquez sur Tout déplier pour développer chacune des sections et révéler les options.
Généraux
- Saisissez le titre du quiz dans le champ Nom. Ce titre apparaîtra sur la page d’accueil du cours, depuis laquelle les participants cliqueront pour accéder au test.

- Ajoutez des détails et des règlements importants sur la manière de compléter le test. Rédigez une description facultative dans la zone de texte Description. Ces informations seront affichées au-dessus du bouton de tentative de démarrage.
- Cochez la case Afficher la description sur la page du cours, si vous souhaitez afficher la description sur la page d’accueil du cours.
Temps
- Cochez la case Activer si vous souhaitez ouvrir le test à une date et une heure spécifique et sélectionnez une date et une heure dans le menu déroulant Ouvrir ce test.
- Cochez la case Activer si vous souhaitez empêcher les étudiants de procéder à une tentative du test après une certaine date. Sélectionnez une date et une heure dans le menu déroulant Fermer le test.

- Cochez la case Activer si vous souhaitez que le test soit limité en temps et entrez le temps autorisé pour compléter le test dans la boîte de temps disponible.
- Moodle/eClass soumettra automatiquement les questionnaires des étudiants qui sont toujours connectés et qui participent activement au test lorsque le temps est écoulé. Dans le menu déroulant Lorsque le temps imparti échoit, sélectionnez le comportement de Moodle/eClass dans le cas d’un questionnaire non soumis par un étudiant déconnecté
- La tentative en cours est envoyée automatiquement soumettra les tentatives des étudiants, s’ils n’ont pas soumis leur questionnaire à l’expiration du délai.
- Un laps de temps supplémentaire est donné pour envoyer le test. Il n’est pas permis de répondre aux questions durant cette période permettra aux étudiants un délai de grâce que vous aurez spécifié pour soumettre le test. Cependant, ils ne pourront répondre à aucune question supplémentaire pendant cette période.
- Entrez le délai supplémentaire accordé pour l’envoi et cochez la case Activer si vous souhaitez accorder une période de grâce pour les soumissions.
- La tentative doit être envoyée avant l’échéance, sans quoi elle n’est pas comptabilisée ignorera toutes les tentatives non soumises.
Note
- L’option Catégorie de note n’est pertinente que si vous avez créé des catégories dans le carnet de notes du cours. Dans le menu déroulant Catégorie de notes, Sélectionnez la catégorie dans laquelle ce test doit être ajouté.
- Note pour passer peut être utilisée pour terminer une activité ou terminer un cours ou pour mettre en surbrillance des lignes dans le carnet de notes selon la réussite (vert) ou l’échec (rouge).
- Sélectionnez le nombre de tentatives autorisées par étudiant pour le test dans la menu déroulant Nombre de tentatives autorisées
- Sélectionnez la façon dont la note finale du test est calculée dans le menu déroulant Méthode d’évaluation, lorsque plusieurs tentatives sont autorisées pour le test. (L’option Méthode d’évaluation n’aura pas d’impact sur la note finale des questionnaires pour lesquels il n’y a qu’une seule tentative autorisée.)
Layout
- Sélectionnez le nombre de questions qui apparaissent par page dans le menu déroulant Nouvelle page.
- Sélectionnez Libre ou Séquentielle dans la méthode de navigation. Si vous souhaitez que la progression des étudiants dans le test se fasse dans l’ordre, sélectionnez Séquentielle. Les étudiants ne pourront pas revenir aux questions précédentes lors de l’utilisation de la navigation séquentielle. Il se peut qu’il faille cliquer sur Afficher plus … pour afficher cette option.
Comportement des questions
- Sélectionnez Oui dans le menu déroulant Mélanger les éléments des questions, si vous souhaitez mélanger les parties constituant une question à chaque tentative. (Si vous avez des choix de réponse comme ci-dessus, désactivez la lecture aléatoire dans la question au niveau de la question au moment de la configuration de la question.)
- Sélectionnez la façon dont les questions interagissent avec les étudiants dans le menu déroulant Comment se comportent les questions.
- Rétroaction a posteriori nécessite de répondre à chaque question et de soumettre le questionnaire complet avant d’avoir accès à la rétroaction.
- Mode adaptatif et Mode adaptatif (sans pénalité) permettent aux étudiants de tenter une question plusieurs fois avant de passer à la suivante.
- Interactif avec essais multiples fournit une rétroaction après la soumission d’une réponse. Les étudiants peuvent ensuite lire les commentaires et retenter de répondre aux questions.
- Rétroaction immédiate fournit une rétroaction après la soumission d’une réponse. Les étudiants ne peuvent pas retenter de répondre aux questions.
- Rétroaction a posteriori avec IC ou Rétroaction immédiate avec IC (indication de certitude) exige que l’étudiant(e) indique exactement dans quelle mesure il/elle est certain de sa réponse. L’évaluation est ajustée en fonction du niveau de certitude.
- Cette option n’est applicable que si plusieurs tentatives sont autorisées pour le test. Sélectionnez Oui dans Chaque tentative complète la précédente, si vous souhaitez que les étudiants puissent voir les résultats des tentatives précédentes dans les tentatives qui suivent.
Options de relecture
- Sélectionnez le moment où vous souhaitez que les commentaires s’affichent lors du test.
- Pendant la tentative affiche les commentaires (s’il y en a) pendant le test.
- Immédiatement après la tentative affiche les commentaires immédiatement après la soumission du questionnaire.
- Plus tard, alors que le test est encore ouvert affiche les commentaire deux minutes après la soumission d’un questionnaire et avant la date de clôture du test.
- After the quiz is closed displays results only after the quiz close date.
Apparence
- Sélectionnez Oui dans le menu déroulant Afficher l’avatar du participant, si vous souhaitez afficher la photo de l’utilisateur pendant la tentative de test.
- Sélectionnez Oui dans Afficher les blocs durant les tests, si vous souhaitez afficher les blocs pendant la tentative de test.
Restrictions supplémentaires sur les tentatives
- Cela vous aide à empêcher les étudiants de faire une tentative de test en classe avant d’avoir fourni toutes les instructions et le mot de passe. Saisissez un mot de passe dans le champ Nécessite une clef si vous souhaitez protéger le questionnaire par mot de passe. L’étudiant devra saisir la clef que vous aurez fourni pour commencer le test.
- Cela vous aide à vous assurer que seuls les étudiants présents dans la classe en ce moment peuvent répondre au test. Entrez une liste d’adresses IP partielles ou complètes séparées par des virgules dans le champ Restriction par adresse IP, si vous souhaitez restreindre l’accès par IP.
- Entrez le temps d’attente imposé à l’étudiant(e) avant qu’il/elle puisse commencer une deuxième tentative, dans la case Délai imposé entre la première et la deuxième tentative et cochez la case Activer.
- Entrez le temps d’attente imposé à l’étudiant(e) avant qu’il/elle puisse commencer les tentatives suivantes, dans la case Délai imposé entre les tentatives suivantes et cochez la case Activer.
- Sécurité du navigateur: une fenêtre contextuelle plein écran avec une certaine sécurité javascript ouvrira le quiz dans une fenêtre contextuelle plein écran sans contrôle de navigation. Ce paramètre nécessite qu’un étudiant dispose d’un navigateur Web compatible javascript. Cependant, cela n’empêche pas les étudiants de minimiser la fenêtre ou de la déplacer de côté.
Feedback global
- Cela vous permet de fournir une rétroaction globale différente en fonction du niveau des résultats des étudiants dans le test Saisissez la note pour laquelle le feedback apparaît dans les champs Limite de note avec les messages correspondants dans les zones de texte Feedback.
Réglage courants
Sélectionnez Cacher dans le menu déroulant Disponible, si vous souhaitez masquer cette activité aux étudiants. Cette option permet aux instructeurs de contrôler quand une ressource est disponible pour les étudiants.
Restreindre l’accès
Les options de restriction d’accès vous permettent de définir des restrictions sur une activité ou une ressource par date et heure, ou par conditions liées aux activités précédentes. Se référer à la restriction d’accès
Achèvement d’activité
Lorsqu’il est activé, le suivi de l’achèvement permet de marquer les ressources et les activités comme « terminées » manuellement ou lorsque certaines conditions sont remplies pour aider les étudiants à gérer leurs charges de travail. Reportez-vous à la section Utilisation du suivi de l’achèvement des activités.
Cliquez sur Enregistrer et afficher pour afficher le test.
Une fois que vous avez créé votre test, il est temps de commencer à ajouter des questions à votre test.









