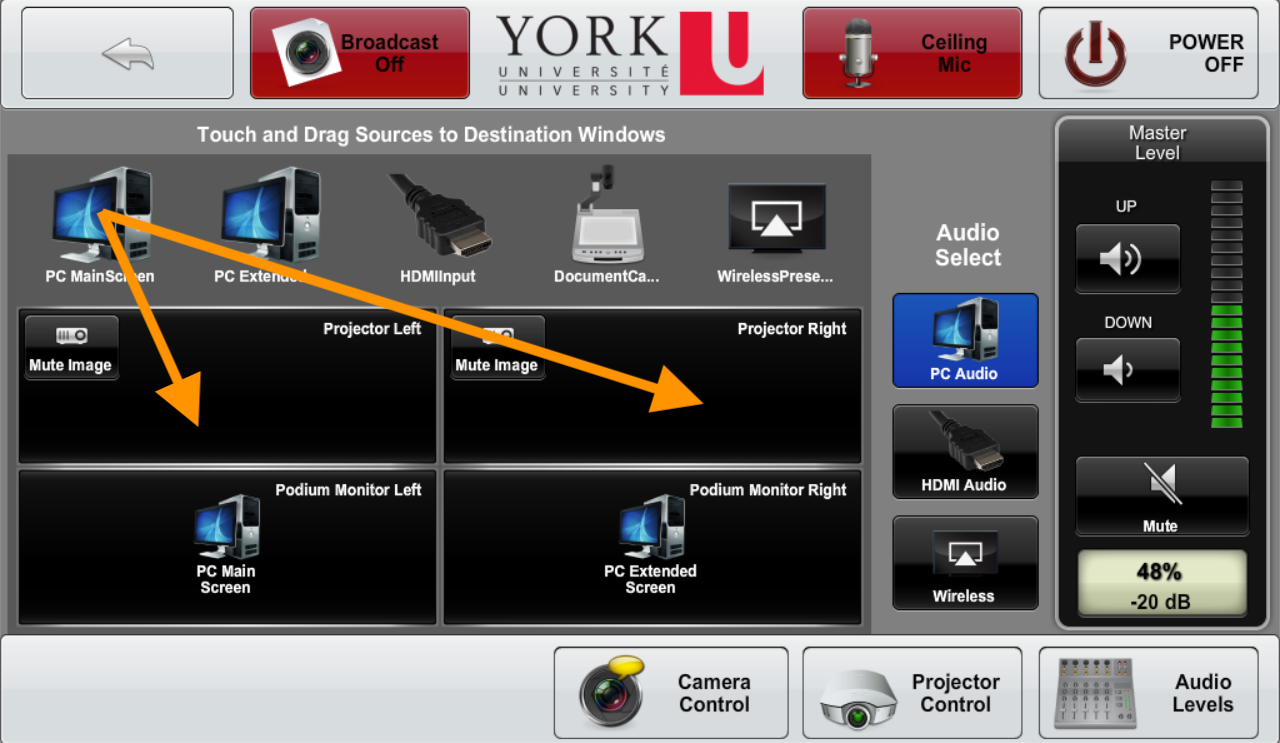Commencez à utiliser les technologies Hyflex dans votre classe !
Enseigner dans une salle de classe Hyflex
Vous trouverez des tutoriels vidéos en anglais sur la fiche originale : https://lthelp.yorku.ca/hyflex#using-a-mobile-hyflex-camera-in-your-class
Une salle de classe Hyflex est équipée d’une technologie qui permet aux étudiants à distance de participer de manière transparente à un cours dispensé sur le campus. La technologie installée dans les salles de classe garantit l’engagement bidirectionnel de tous les participants.
Faites connaissance avec votre salle de classe Hyflex…
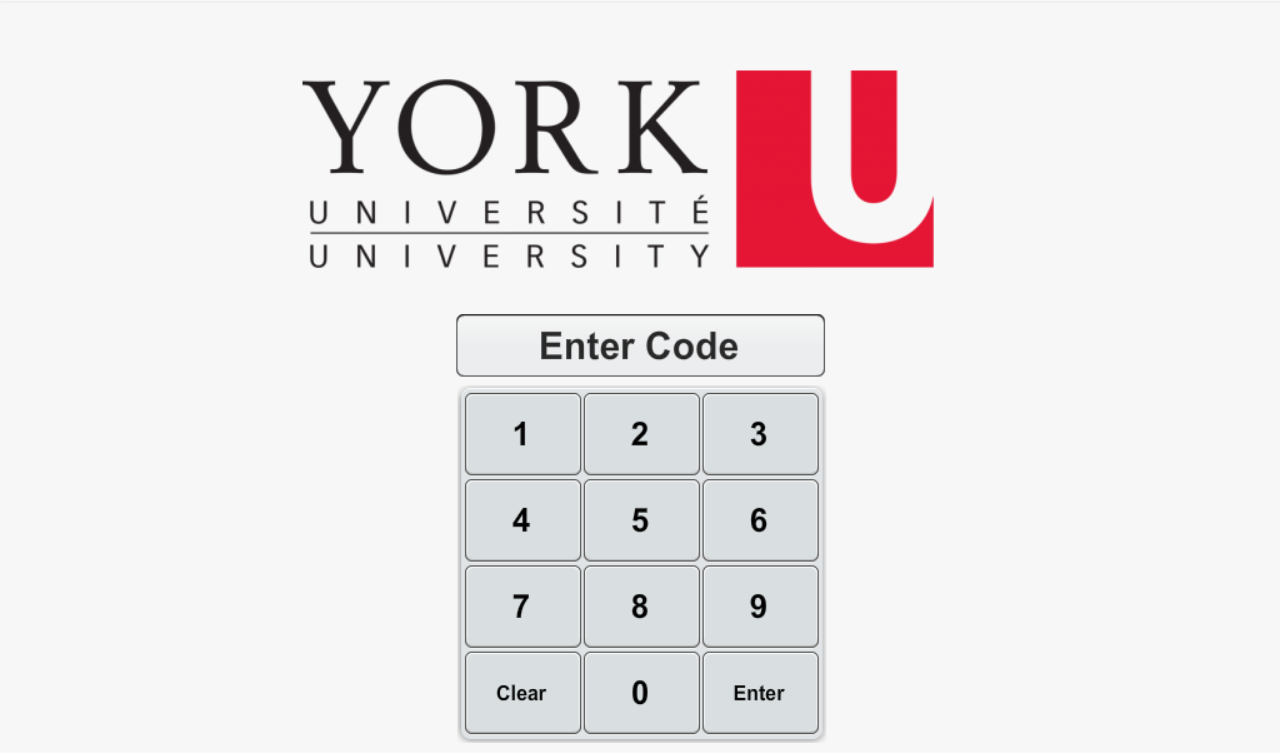
Instructions
- Déverrouillez le panneau de commande AV et l’armoire dans la salle de classe en utilisant le mot de passe standard. (Si vous ne connaissez pas le mot de passe standard, veuillez demander de l’aidepar le biais du Live Chat à uit.yorku.ca, par téléphone au (416) 736-5800 ou EXT 55800 ou par courriel à askit@yorku.ca).
- Connectez-vous à l’ordinateur en utilisant vos identifiants de connexion de Passport York.
- Ouvrez votre présentation ou tout autre contenu que vous comptez partager avec vos élèves et affichez-les sur le ou les écrans derrière vous en utilisant la fonction glisser-déposer sur l’écran tactile. La plupart des salles auront deux écrans d’ordinateur, un écran principal et un écran secondaire (ils seront étiquetés en conséquence). Vous pouvez dédier vos écrans préférés à des tâches spécifiques via l’écran du panneau de contrôle AV. Il suffit d’utiliser votre doigt pour faire glisser le ou les écrans de l’ordinateur vers le ou les projecteurs sur lesquels vous souhaitez afficher vos contenus. Dans l’exemple ci-dessous, l’écran principal sera affiché sur les écrans des projecteurs de gauche et de droite.
- Lancez l’application Zoom :
- Veillez à vous connecter via l’option SSO.
- Démarrez votre réunion.
- Appuyez sur le bouton Broadcast Off du panneau de contrôle AV. Vous serez ensuite invité à dire Oui pour activer cette fonction. Le bouton est situé en haut, au milieu et à gauche de l’écran. Une fois activé, le bouton indique “Broadcast Ready” (Prêt à diffuser) et devient vert. Le bouton du micro de plafond devient également vert, pour indiquer qu’il est maintenant en écoute active. Ces actions permettent de :
- décrire ce qui s’affiche sur vos écrans d’ordinateur sur les écrans de télévision du mur du fond. Ces écrans sont conçus pour vous procurer une vue étendue qui vous est réservée. Veuillez faire attention à ce qui s’y affiche, surtout si vous êtes en train de préparer votre cours et que vous avez votre courrier électronique ouvert (par exemple).
- Démarrez le microphone de plafond. Vos étudiant.e.s à distance peuvent maintenant vous entendre.
- Démarrez la caméra de suivi de mouvement. Vos étudiant.e.s à distance peuvent maintenant vous voir.
- Partagez le contenu de votre présentation avec vos participants à distance en choisissant Partager l’écran dans Zoom. Vous pouvez choisir de partager l’ensemble du bureau ou de sélectionner des applications particulières comme Powerpoint.
- N’oubliez pas d’enregistrer votre réunion Zoom si vous souhaitez la mettre à la disposition de vos étudiants une fois le cours terminé.
Conseils :
- Dans les paramètres de votre réunion Zoom, vous pouvez configurer les participant.e.s pour qu’ils soient mis en sourdine à leur entrée, ce qui permettra d’éviter les distractions lorsque vos étudiant.e.s à distance se joindront à vous.
- Avant de commencer, assurez-vous que votre public à distance peut vous entendre et voir le contenu que vous avez l’intention de partager.
- Déterminez avec votre classe comment les étudiant.e.s à distance poseront leurs questions pendant le cours. L’utilisation de la fonction “lever la main” est une bonne recommandation car elle vous permettra, en tant qu’instructeur, de voir facilement qui a des questions.
- Envisagez d’utiliser des salles de réunion avec votre public à distance lorsque vous prévoyez de faire des travaux de groupe dans votre classe. Vous devrez vous assurer de couper le microphone Zoom afin que le public à distance ne soit pas distrait par les activités qui se déroulent dans la classe (voir l’avis Important ! ci-dessus). Si vous souhaitez contrôler les salles de réunion en toute confidentialité, vous pouvez utiliser votre téléphone ou votre ordinateur portable pour rejoindre la réunion en tant qu’hôte et contrôler les salles.
- Si vous prévoyez d’utiliser le tableau noir dans votre classe, vous devrez vous assurer que ce qui est écrit n’est pas hors champ pour les participants à distance. Si c’est le cas, vous pouvez accéder à Video Settings… et désélectionner l’option “Mirror my video” (voir l’image ci-dessous) :
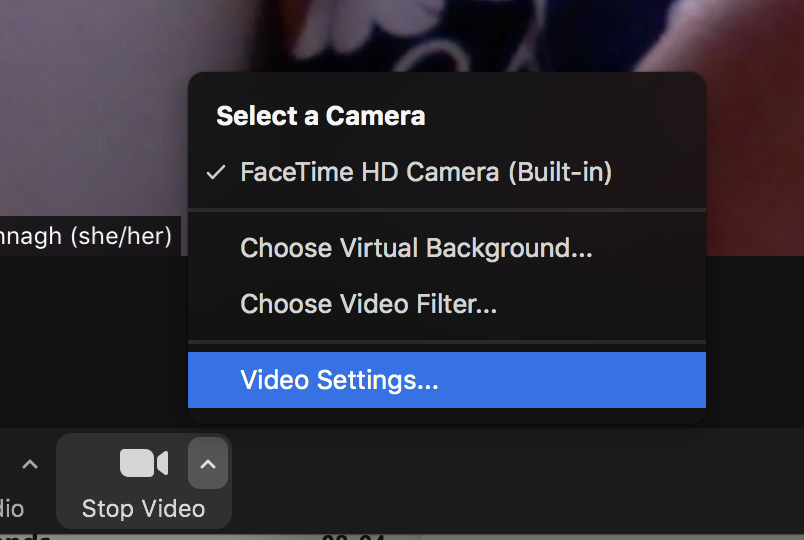
Utilisation d’une caméra Hyflex mobile dans votre classe
Comment s’en procurer une
Des informations sur la manière d’obtenir une caméra Hyflex seront bientôt disponibles.
Instructions
Pour des instructions détaillées, veuillez consulter le manuel d’utilisation de la caméra Logitech.
Conseils
- Vous pouvez configurer les participant.e.s pour qu’ils/elles soient mis en sourdine à leur arrivée dans les paramètres de votre réunion Zoom. Cela permettra d’éviter les distractions lorsque vos étudiants distants se joindront à la réunion.
- Confirmez que votre public à distace peut vous entendre et voir le contenu que vous avez l’intention de partager avant de commencer votre cours.
- Vous devrez vous assurer que votre caméra est placée sur une surface solide. N’oubliez pas que vous pouvez utiliser le câble d’alimentation USB dans votre ordinateur portable au lieu de la prise murale si vous devez positionner la caméra plus près de vous.
- Déterminez avec votre classe comment les étudiant.es à distance poseront leurs questions pendant le cours. L’utilisation de la fonction ” lever la main ” est une bonne recommandation car elle vous permettra, en tant qu’instructeur, de voir facilement qui a des questions.
- Envisagez d’utiliser des salles de réunion avec votre public distant lorsque vous prévoyez de faire des travaux de groupe dans votre classe. Vous devrez vous assurer de couper le micro dans Zoom, afin que le publià distance ne soit pas distrait par les activités qui se déroulent dans la classe. Si vous souhaitez contrôler les salles de réunion en toute confidentialité, vous pouvez utiliser votre téléphone ou votre ordinateur portable pour rejoindre la réunion en tant qu’hôte et contrôler les salles.
- Si vous prévoyez d’utiliser le tableau noir dans votre classe, vous devrez vous assurer que les écrit ne sont pas pahors champ pour les participants distants. Si c’est le cas, vous pouvez accéder à Video Settings… et désélectionner l’option “Mirror my video” (voir l’image ci-dessous) :
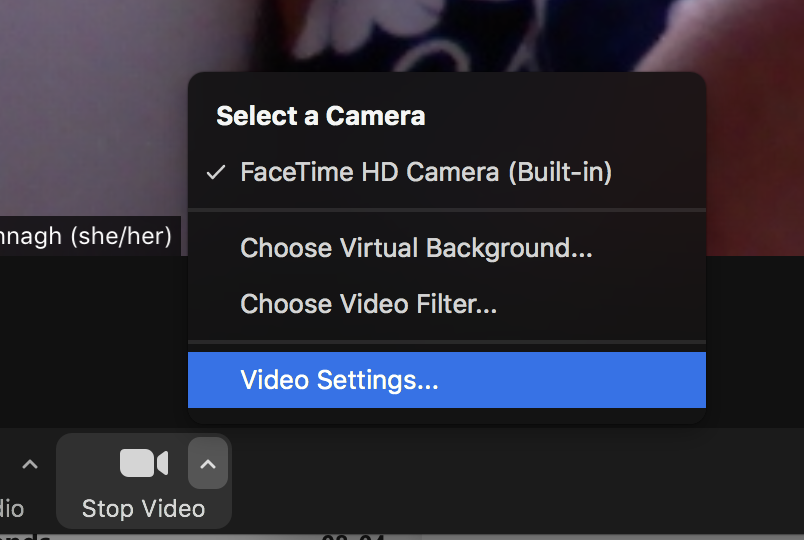
Selon la manière dont vous choisissez d’afficher votre contenu, les chats Zoom peuvent potentiellement être visibles sur les écrans de projection. Cela signifie que les élèves de votre classe peuvent voir les messages privés. Veuillez informer vos étudiant.e.s de cette possibilité, et soyez attentif/ve à cela si vous utilisez la fonction Chat pendant votre cours.
Traduction de la page originale en anglais.